How to annotate on studysync – Unlock the power of annotation on StudySync and elevate your learning experience! Dive into this comprehensive guide that empowers you with the knowledge and techniques to annotate effectively, unlocking a world of enhanced comprehension and critical thinking.
Delve into the diverse annotation types available, explore collaboration features, and discover best practices for creating meaningful annotations that support your academic journey.
Getting Started with Annotations on StudySync
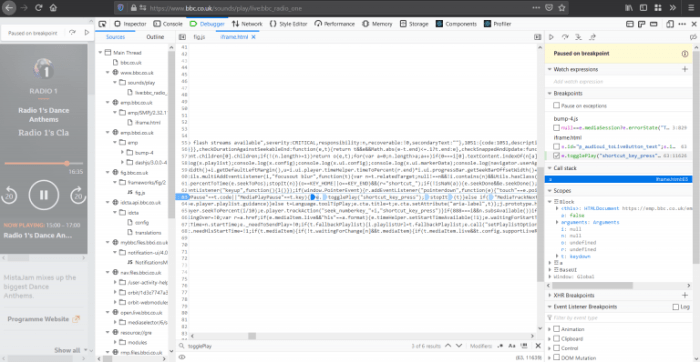
Unlock the power of StudySync with annotations! Annotations are a game-changer for active learning, helping you engage with texts, videos, and other content in a meaningful way. Not only do they enhance your comprehension, but they also provide a valuable tool for collaboration and sharing insights with your classmates.
Creating an annotation is a breeze. Simply select the text, image, or video you want to annotate, click the “Annotate” button, and start typing. You can add notes, questions, highlights, or even drawings to make the content more personal and meaningful.
To ensure your annotations are effective, focus on selecting relevant text and using descriptive language that clearly conveys your thoughts.
Tips for Selecting Relevant Text
When selecting text for annotation, consider the following tips:
- Identify key concepts, themes, or ideas.
- Choose text that sparks questions or generates insights.
- Select passages that connect to your prior knowledge or experiences.
Effective Annotation Techniques
To create effective annotations, follow these techniques:
- Use clear and concise language.
- Provide specific examples or evidence to support your annotations.
- Ask thoughtful questions that encourage critical thinking.
- Use different annotation types (notes, highlights, drawings) to organize your thoughts.
Types of Annotations Available
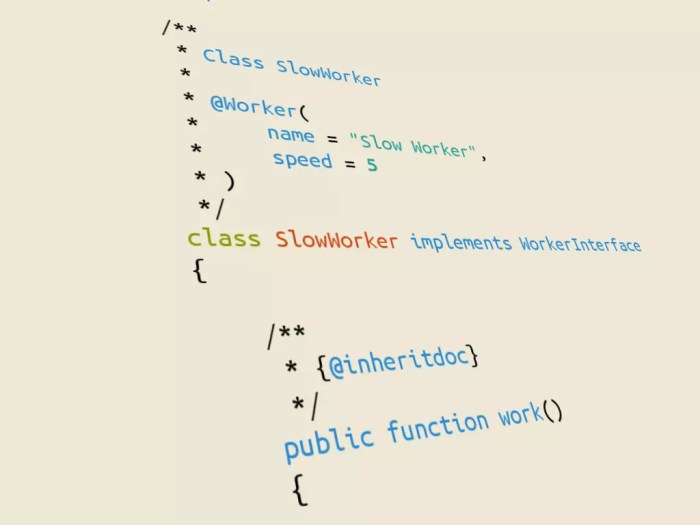
StudySync offers a range of annotation tools to enhance student engagement and comprehension. These include text highlights, notes, and tags.
Text highlights allow students to visually mark important passages or phrases. This helps them focus their attention and quickly identify key concepts. Notes provide a space for students to record their thoughts, questions, or connections to the text. They can also use notes to summarize key points or jot down ideas for further research.
If you’re looking for ways to enhance your study experience on StudySync, annotating can be a valuable tool. By adding notes, highlights, and comments directly to the text, you can engage more deeply with the content. You can also use annotations to track your progress and understanding of the material.
To learn more about annotating on StudySync, be sure to check out the abeka consumer math test 7 for additional insights and tips. By incorporating annotations into your study routine, you can improve your comprehension and retention of information, making it easier to succeed in your studies.
Tags
Tags are a powerful tool for organizing and categorizing annotations. Students can create their own tags or choose from a pre-defined list. By tagging annotations, students can easily group related ideas or create study sets for specific topics. This helps them structure their notes and make them more accessible for review.
For example, a student studying a science text might highlight the section on photosynthesis. They could then create a note to summarize the process and tag it with “photosynthesis.” This would allow them to quickly find all of their annotations related to photosynthesis later on.
Managing and Organizing Annotations

Keep your annotations organized and easily accessible with StudySync’s robust management tools. These features empower you to categorize, filter, and search your annotations, making it a breeze to find and utilize them whenever you need them.
Creating and Using Annotation Folders
Annotation folders allow you to group related annotations together. To create a folder, click the “Create Folder” button in the Annotations panel. Give your folder a descriptive name that reflects its contents. You can then drag and drop annotations into the folder or use the “Move to Folder” option from the annotation’s context menu.
Collaboration and Sharing Annotations
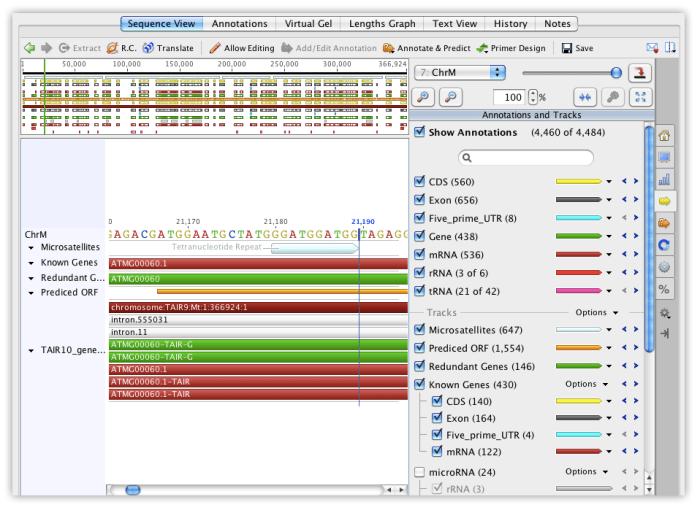
Collaborating and sharing annotations on StudySync empowers students and teachers to engage in meaningful discussions and knowledge exchange.
With StudySync’s annotation tools, students can easily collaborate with peers and teachers. They can:
- Create shared annotations:Students can create annotations that are visible to everyone in their class or group.
- Respond to and comment on annotations:Students can engage in discussions by responding to each other’s annotations and leaving comments.
- Share annotations with specific individuals:Students can share annotations with specific classmates or teachers to get feedback or share insights.
Sharing Annotations
To share annotations with others, students can:
- Select the annotation:Click or tap on the annotation you want to share.
- Click the “Share” button:A sharing menu will appear.
- Choose the sharing option:Select the option to share the annotation with your class, group, or specific individuals.
By utilizing StudySync’s annotation collaboration features, students can enhance their understanding of the material, engage in critical thinking, and foster a collaborative learning environment.
Best Practices for Effective Annotations
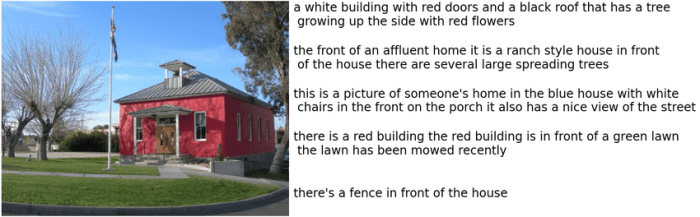
Effective annotations enhance comprehension, critical thinking, and vocabulary development. Here are some best practices:
Conciseness
Annotations should be brief and to the point. Highlight key ideas, concepts, and connections without unnecessary details.
Clarity
Use clear and precise language. Avoid jargon or ambiguous terms. Ensure annotations are easy to understand and accessible to all readers.
Relevance
Annotations should be relevant to the text or topic. Avoid irrelevant comments or personal opinions. Focus on providing insights and understanding that support the main ideas.
Comprehension Support
Use annotations to clarify confusing passages, identify important details, and make connections between different parts of the text.
Critical Thinking
Annotations can foster critical thinking by encouraging readers to question, analyze, and evaluate the text. Prompt readers to consider different perspectives, identify biases, and draw inferences.
Vocabulary Development
Annotations can help expand vocabulary by highlighting unfamiliar words and providing definitions or synonyms. Encourage readers to look up words and use them in their own writing.
Troubleshooting Common Issues: How To Annotate On Studysync
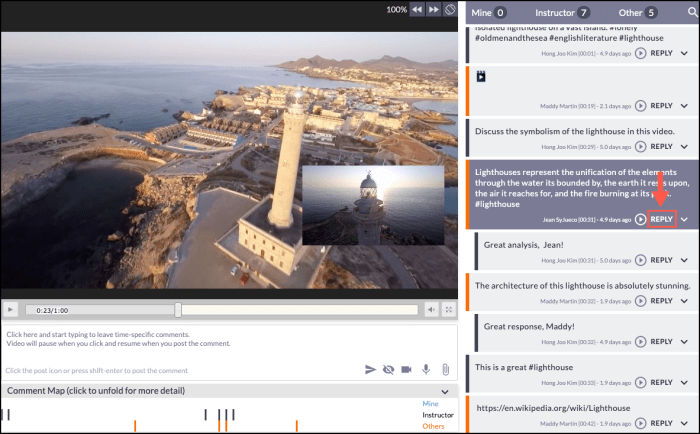
Annotating on StudySync can generally be a smooth process, but there are a few common issues that users may encounter. Let’s identify these issues and provide step-by-step solutions to resolve them, ensuring a seamless annotation experience.
Unable to Create or View Annotations
- Ensure you’re logged in:Annotations require you to be logged in to your StudySync account. Check if you’re signed in and try again.
- Check internet connection:A stable internet connection is crucial for annotation functionality. Verify that your device has a strong and stable connection.
- Clear browser cache:Sometimes, a corrupted browser cache can interfere with annotations. Clear your browser’s cache and try accessing StudySync again.
- Disable browser extensions:Certain browser extensions may conflict with StudySync’s annotation features. Disable any unnecessary extensions and try annotating again.
Annotations Not Saving, How to annotate on studysync
- Check auto-save settings:Ensure that auto-save is enabled in your StudySync settings. This ensures your annotations are saved automatically as you make them.
- Save annotations manually:If auto-save is not enabled, remember to click the “Save” button after making annotations to prevent data loss.
- Refresh the page:If annotations are not saving despite the above measures, try refreshing the StudySync page. This may resolve temporary glitches.
Difficulty Navigating or Organizing Annotations
- Use the annotation panel:The annotation panel provides a convenient overview of all annotations. Use it to navigate, organize, and filter annotations easily.
- Create folders:Organize your annotations by creating folders. This helps keep related annotations together and makes them easier to find.
- Use the search bar:The search bar allows you to quickly search for specific annotations based on s or tags.
Questions and Answers
How do I create an annotation on StudySync?
Simply select the text you want to annotate and click the “Annotate” button. You can then choose the type of annotation you want to create.
Can I share my annotations with others?
Yes, you can share your annotations with peers and teachers. Simply click the “Share” button and select the people you want to share with.
How can I use annotations to improve my learning?
Annotations can be used to highlight important information, add notes, and ask questions. They can help you to better understand the text and retain information more effectively.